고정 헤더 영역
상세 컨텐츠
본문
안녕하세요 코코주인입니다.
오늘은 노트북 모바일 핫스팟 연결 방법, 노트북으로 핫스팟 켜기에 대해 알아보겠습니다!
이번 포스팅의 기준은 제 노트북인 삼성노트북, 윈도우 10 기준입니다!
일단 와이파이가 있는데 굳이 노트북으로 핫스팟을 켜서 휴대폰에 연결하는 일이 있을까 싶으실 텐데요
A,B,C 공간이 있다고하면
A공간에 공유기가 있고
C공간 까지 거리가 멀어서 와이파이가 한두칸 터질때도 있고, 연결이 됐다가 안됐다 했을때
B공간에 노트북을 놓고 핫스팟을 켜서 중간다리 역할을 놔주는 것입니다!
그렇게 된다면 중간단계를 거쳐서 인터넷이 느릴진 모르지만 절박한 상황엔 기적적으로 와이파이를 연결을 할 수 있겠죠?
제가 필리핀에서 경험했던 일이라.. 친구가 해결해줬던 기억이 고마웠고,
혹시나 쓸일이 있으실 분들을 위해 포스팅 해보겠습니다!
1. 노트북 밑줄에 윈도우 모양 아이콘을 눌러줍니다.

2. 그다음 설정 처럼 생긴 아이콘을 눌러줍니다.
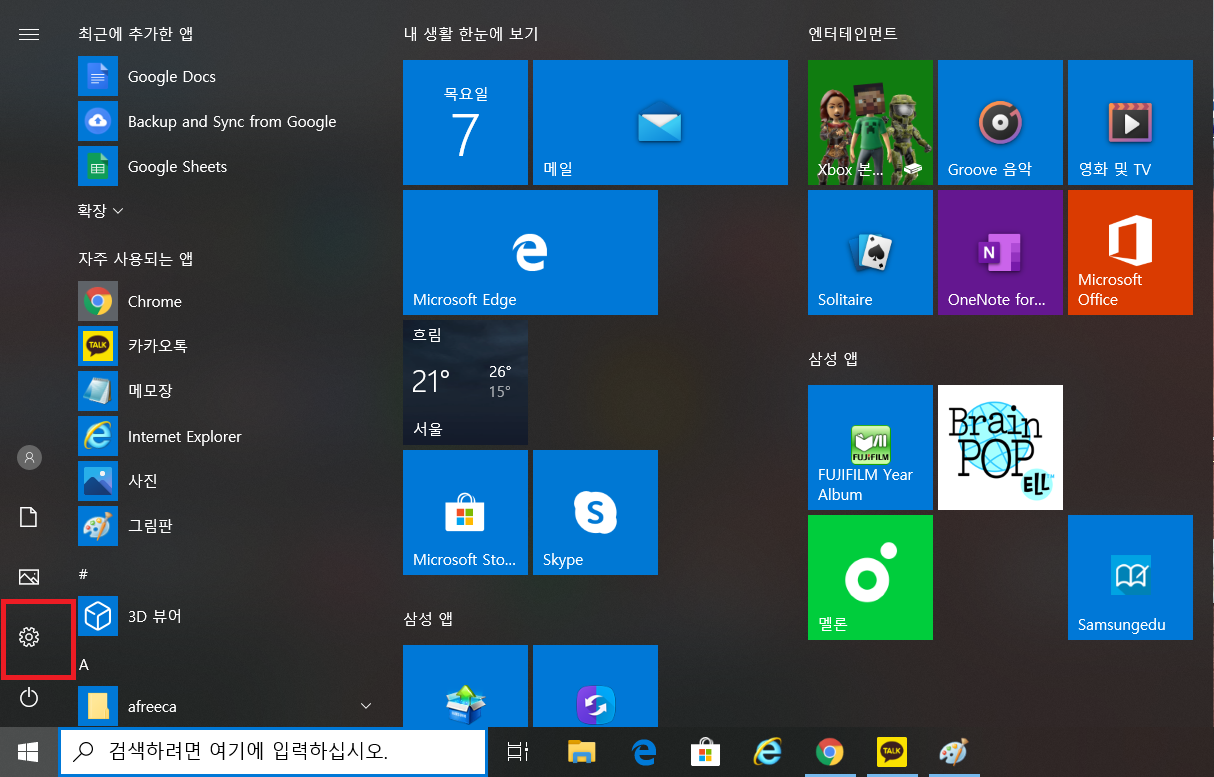
3. 설정에 들어간 후 네트워크 및 인터넷을 눌러줍니다.
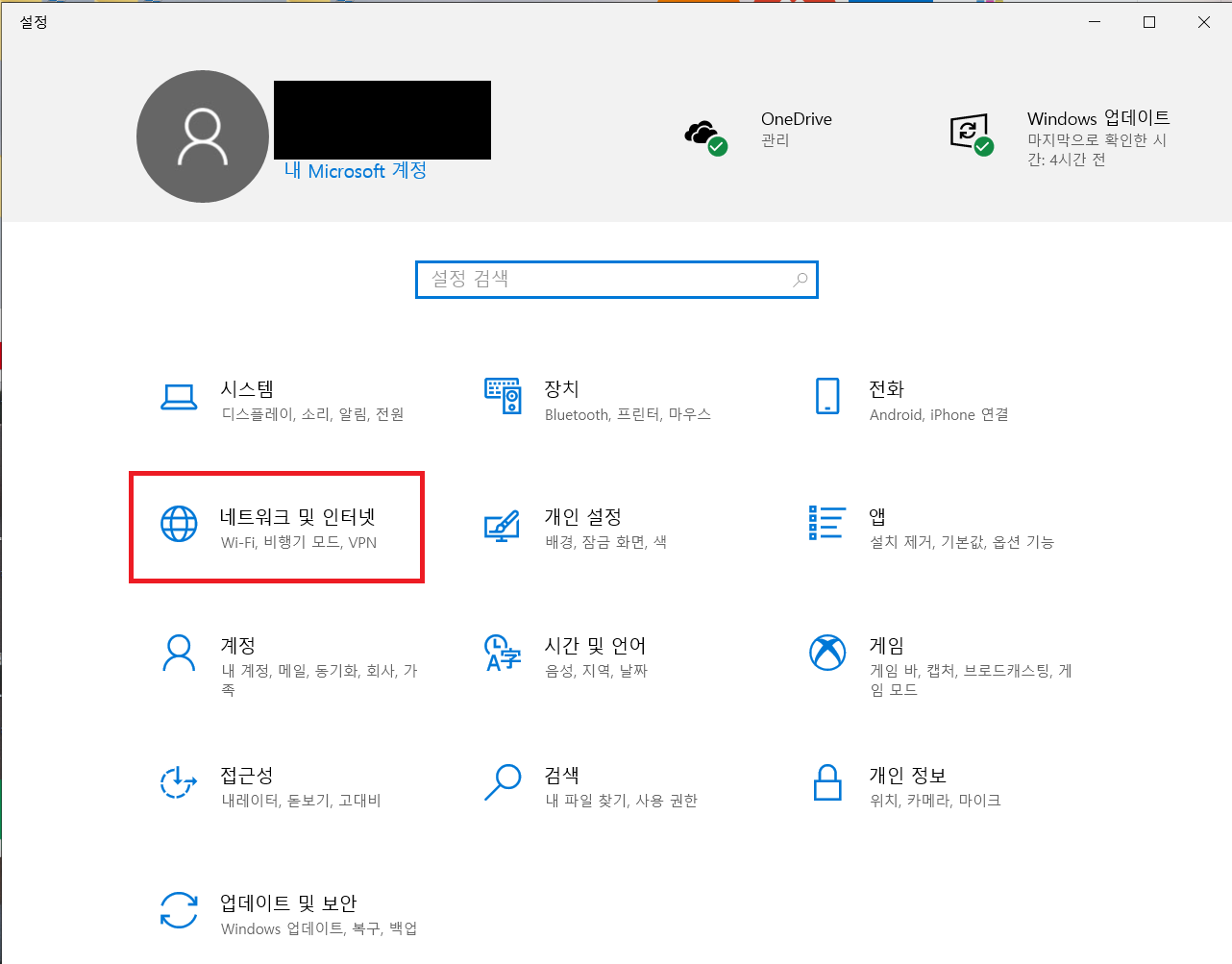
4. 모바일 핫스팟을 눌러서 들어갑니다.
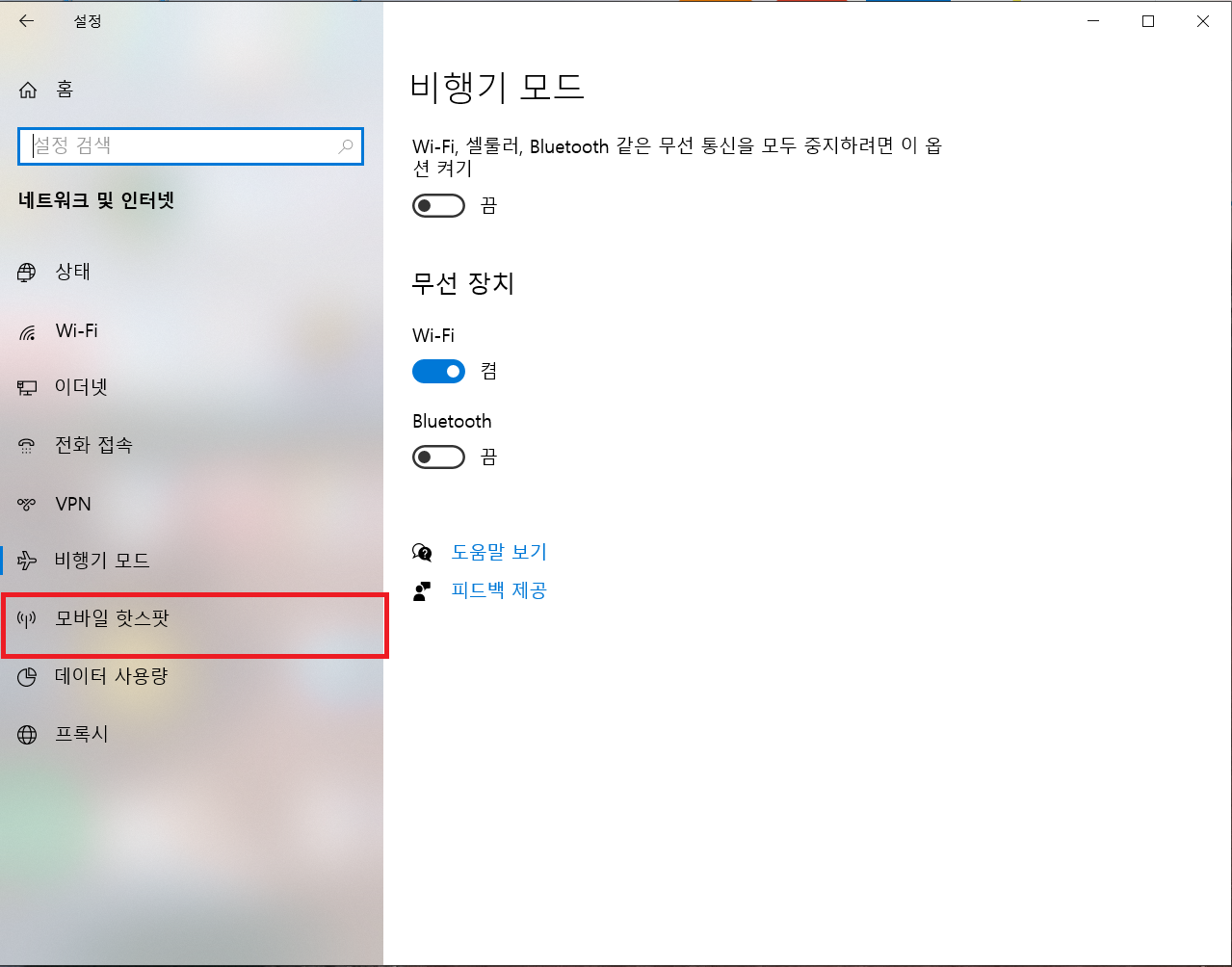
5. 다른 디바이스와 인터넷 연결 공유 부분에 버튼을 오른쪽으로 옮겨주면 켜집니다!

6. 그 후 폰에 와이파이를 켜서 보면 사용 하실 수 있습니다!!

쉽죠?
아마 노트북 핫스팟을 처음 켜시면 암호가 임위로 설정 돼있을겁니다
노트북 핫스팟 암호 바꾸는 방법도 알려드리겠습니다!
1. 아까 모바일 핫스팟 페이지에서 편집을 들어가줍니다.
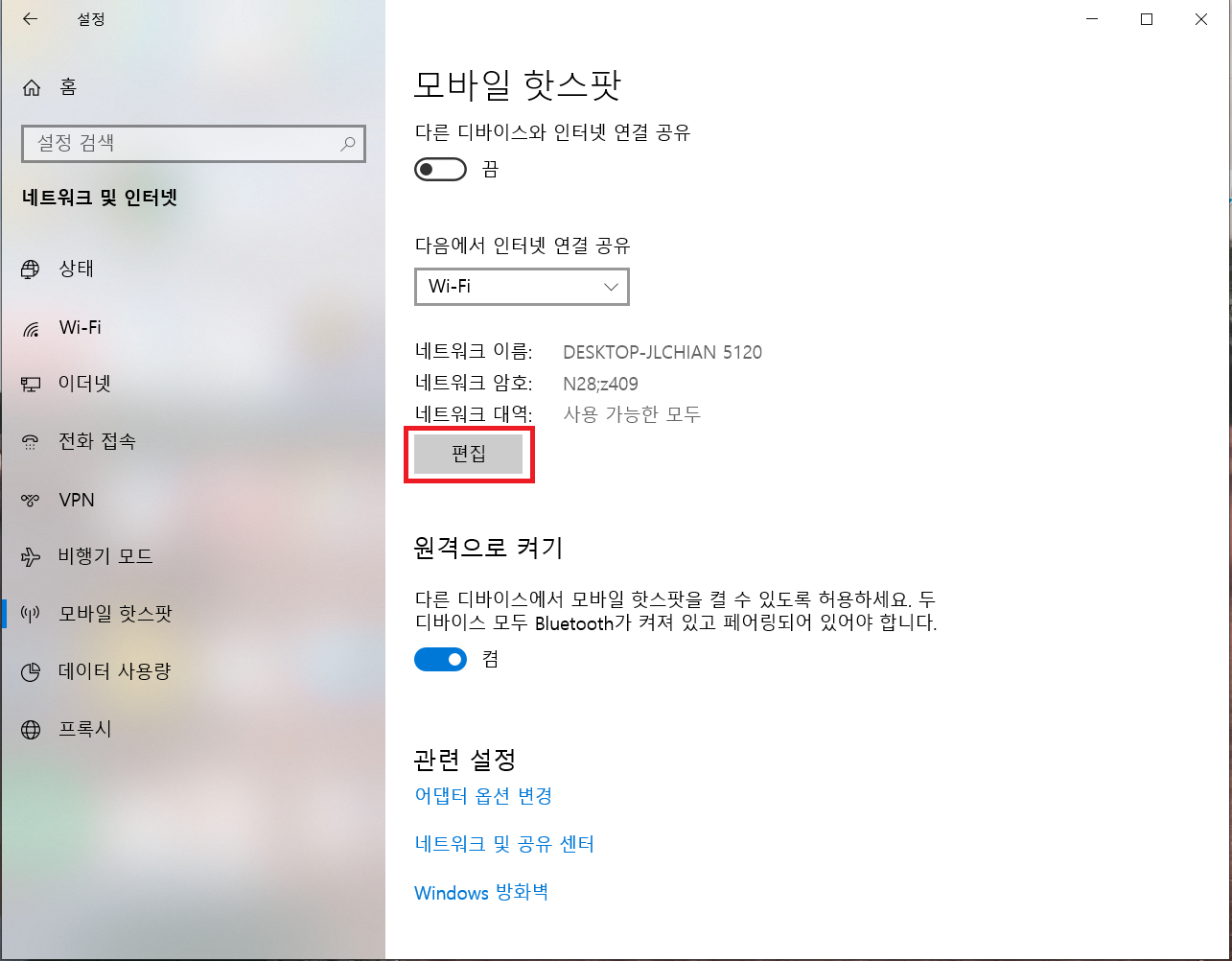
2. 네트워크 암호를 눌러서 원하는 암호를 입력 후 저장을 누르면 끝!
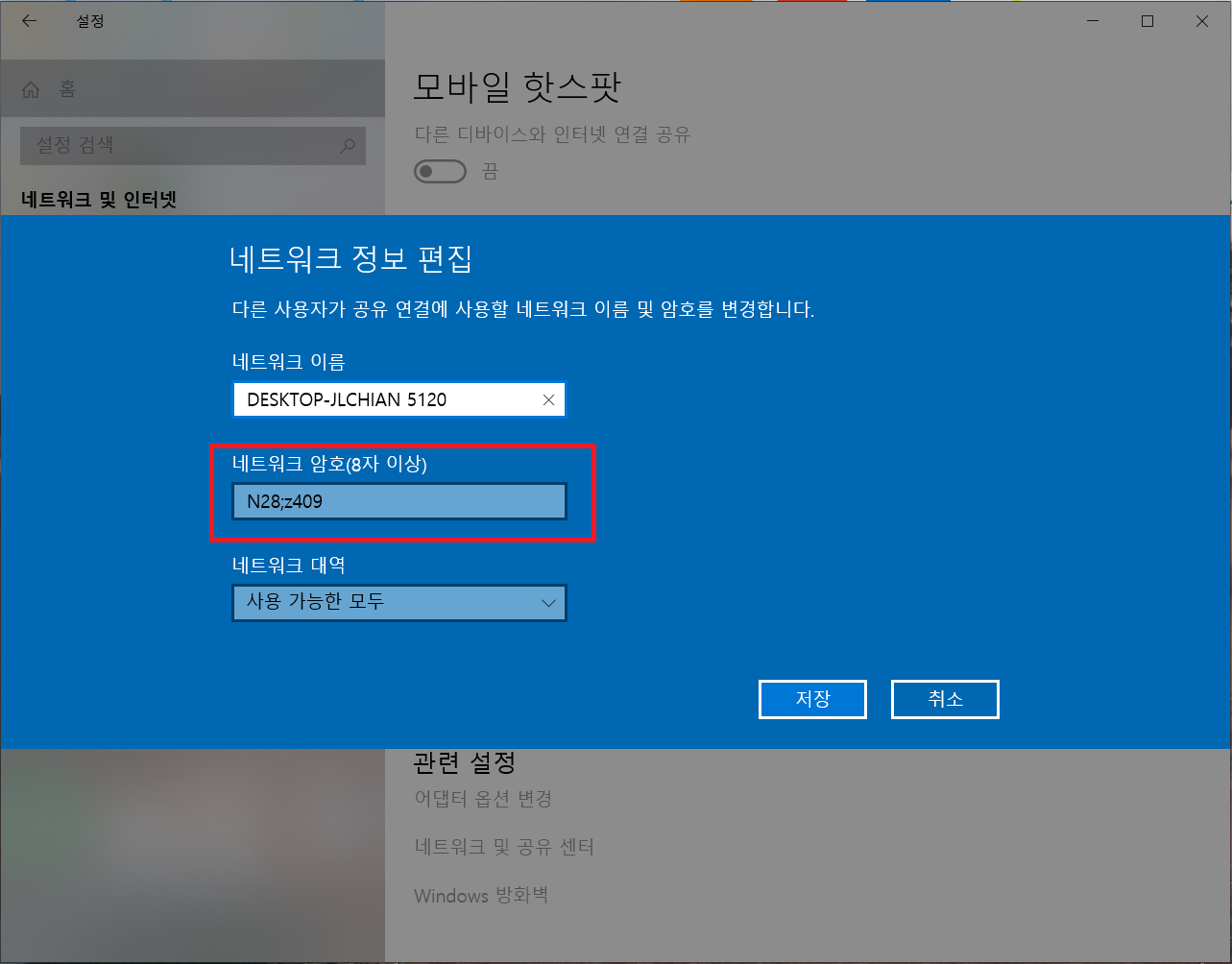
이걸 다 하시고 난 후, 좀 더 빠르게 핫스팟을 켜고 싶으시다면
1. 노트북 밑에 와이파이처럼 생긴 아이콘을 누르기

2. 밑에 모바일 핫스팟을 눌러주면!
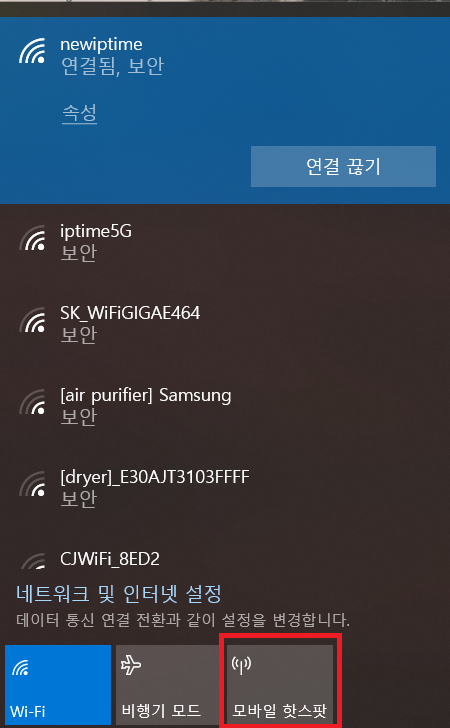
3. 끝!

글이 도움이 되셨다면 로그인없이 누르실 수 있는 공감(하트)버튼 꾹 부탁드립니다!
'생활정보 여기이슈 > 컴퓨터,노트북' 카테고리의 다른 글
| adobe creative cloud 삭제방법 (0) | 2021.01.19 |
|---|---|
| 줌(Zoom) 화상회의 pc 다운로드, 회의 참가, 이용방법 (35) | 2020.05.28 |
| B4파일 A4용지로 인쇄하는 방법은? 다른 종류 용지 인쇄하는 방법! (63) | 2020.04.19 |





댓글 영역